
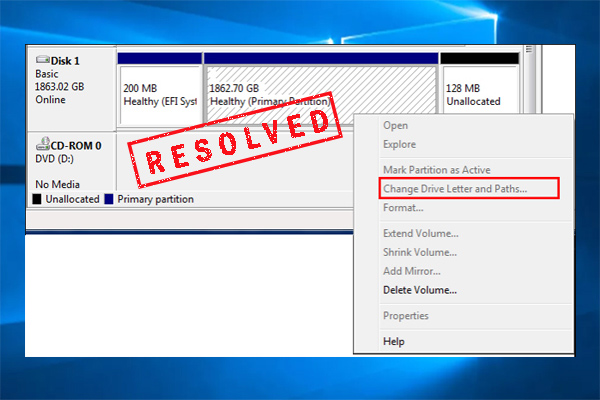

Then click OK to save the change.ĥ) Run a full scan for viruses and malware with your antivirus program to ensure that your PC has not been infected.Ħ) With all the steps above completed, you should now check to see whether the icons are still moving randomly. Then click Desktop icon settings on the right panel.Ĥ) Make sure you uncheck the Allow themes to change desktop icons option. Make sure the Auto arrange icons option is unticked.ģ) In the pop-up window, select Themes from its left pane. If that’s the case, you should go on with the steps below to lock your desktop icons.ġ) Right-click an empty area on your desktop to open the context menu. You just want them to stay in the place where they should be, rather than wander here and there like a rover. It is most annoying when you find your desktop icons keep moving all the time. How to stop desktop icons from moving randomly

If you want to lock them in place, please move on to the next part. These are the simple and useful steps that help you arrange the desktop icons. Besides, if you don’t like to arrange the icons manually, you may click View > Auto arrange icons and let Windows do the configuration for you. These commands indicate how you want to arrange the icons.ģ) Now your desktop icons should be displayed in an orderly way. Here’s how to do it:ġ) Right-click a blank area on your desktop to open the context menu.Ģ) Click Sort by and choose one command (either Name, Size, Item type, or Date modified) from the right menu.
It takes you only a few steps to arrange the desktop icons. How to stop desktop icons from moving randomly.This post will show you how to arrange your desktop icons and stop them shifting from one place to another. Is it bothering you that your desktop icons keep moving randomly? Or, are you just seeking ways to arrange the icons effectively? If you have either of these problems, or both, then you’ve come to the right place.


 0 kommentar(er)
0 kommentar(er)
